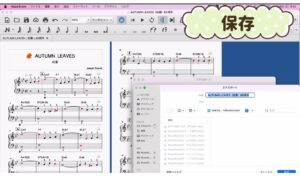手書きの楽譜→清書→コピー→印刷・・・もっと簡単に、時間をかけないで楽譜を作りたいと思ったことはありませんか?
MuseScore3 は、ベルギーのブリュッセルを拠点に開発されている、
無料 の楽譜作成ソフトで、Windows, Mac, リナックスなどに対応しています。
無料なのに、簡単な操作ですぐに楽譜が完成、イラストを入れたり、音符に色をつけたり、楽しむこともできます。
パソコンで楽譜作成?
「ソフトをダウンロードするところから・・・操作も最初から覚えなくてはならない」
というのは、確かに精神的負担が大きく、今更感やハードルがあるのも事実です。
ですが、このコースを最後まで受講していただくと、「MuseScore3」の基本的な使い方がすぐに理解でき、
楽譜作成のみでなく、PDFやMP3形式オーディオとしても取得できるようになります。
30年以上ピアノ講師をしてきた私にとって、自分で楽譜!といえばいつも手書き でしたが、
もっと早くから使っていたらもっと楽しかったのに・・・今ではそう思います。
楽譜作成時、手書きの場合は頭の中で音を鳴らしていますが、
「MuseScore3」では、1音1音音符を入力する都度音が出るので、
ゲーム感覚で楽しむこともできます。
自分で作成した楽譜と取得したMP3形式オーディオを使えばそのまま動画編集することも可能ですよね?
こんな楽しさいっぱいの「MuseScore3」、使わない手はありません。
これを機会に是非このコースで「MuseScore3の使い方」をマスターして、あなた独自のステキな楽譜をどんどん作っていきましょう!
はじめの設定
最初のダウンロード&インストール
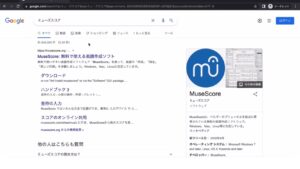
Musescoreミューズスコア3 で検索すると
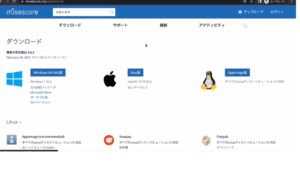
各種ダウンロードサイトへ
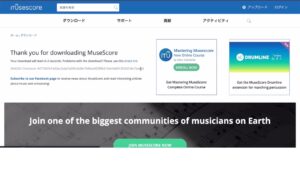
マックでのダウンロード画面
新しいスコアの設定
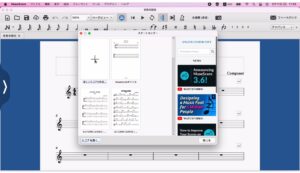
新しいスコアの作成
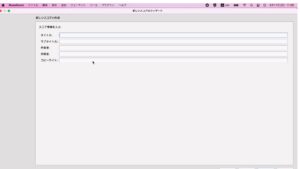
タイトル、サブタイトル、作曲者、作詞者、コピーライトへ入力。後で編集可能なのでとりあえず何か入力しておく。
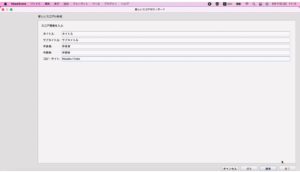
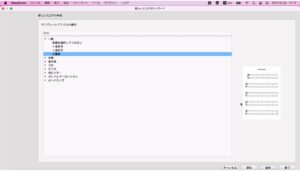
テンプレートファイルの選択・・・楽譜の種類を選択する。
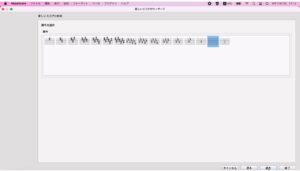
調号を選択・・・後で変更可能。
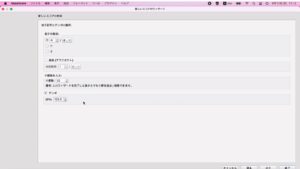
拍子記号とテンポの選択。
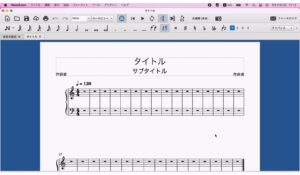
パレット、インスペクタ、ショートカットキー
パレットの使い方

表示→パレット


左側から項目を選択して楽譜作成へ
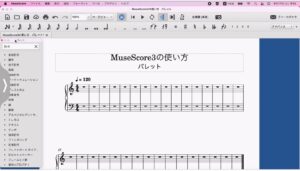
音部記号

調号

拍子記号→さらに表示

インスペクタの使い方
表示→インスペクタ

選択された項目は青色になり、インスペクタ内でその詳細が表示。
「MuseScore3の使い方」をクリックして選択→青字に変わり、インスペクタ内で詳細表示。

インスペクタ内表示BOXのチェックを外すと、字が薄くなり、PDFでは表示されなくなる。

フォントサイズの変更可。

フォントの変更可。

ト音記号クリック→インスペクタ内で詳細表示

速度記号クリック→インスペクタ内で詳細表示

何も選択していない場合は、インスペクタ内も、「選択なし」の表示に。

ショートカットキーの見つけ方

左上の「MuseScore」→設定

一般→キャンパス→音符入力モード・・・ショートカットキーをクリック。

各アクションに対応するショートカットが確認できる。
音符の入力・削除、音の名称、3連符の入力、小節の入力・削除、小節の大きさ変更
音符の直接入力、削除のやり方
音の名称
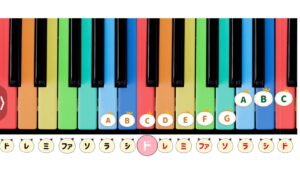
音符のキーボード(PC)入力、削除のやり方
音符のピアノキーボード入力、削除のやり方
3連符の入力
小節の追加、削除
範囲選択→Command+Backspace
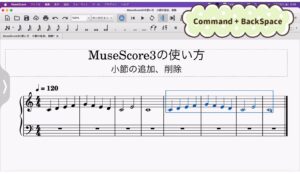
4小節を音符ごと削除して4小節へ。

小節を追加する場合は、

追加→小節

2小節目をクリックして選択→「直前に1小節挿入」クリック

2章節目の前に1小節追加された。

追加→小節→「複数小節挿入」クリック

挿入する小節数を確認(ここでは2とする)

2小節挿入された。

追加→小節→「最後尾に1小節追加」クリック

最後尾に1小節追加された。

追加→小節→「複数小節追加」クリック

追加する小節数確認(ここでは4とする)

4小節追加された。

小節の大きさ変更

表示→パレット→区切りとスペーサー


譜表の折り返し

4小節めへドラッグ&ドロップ

1段目の4小節確定。

同様に8小節目へドラッグ&ドロップ
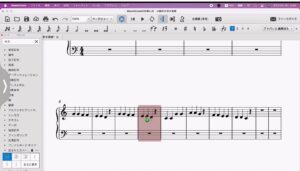
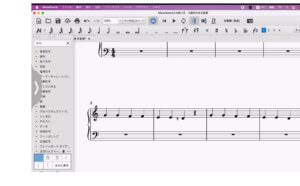
休符の小節を数字で表示するには、
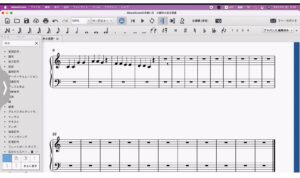
Command+M→20(休符の小節数)
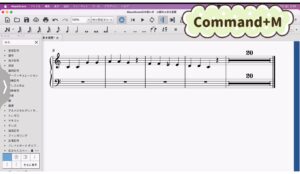
反復記号、D.C. al Coda、D.S. al Coda
反復記号(1)

表示→パレット


縦線→左側の▶︎クリック


「反復終了」ドラッグ&ドロップ


「反復開始」ドラッグ&ドロップ



「反復終了/開始」ドラッグ&ドロップ
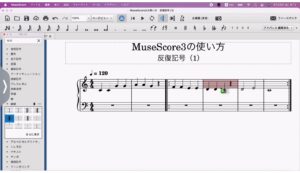

反復記号(2)

表示→パレット


縦線→左側の▶︎クリック

「反復終了」ドラッグ&ドロップ

反復終了表示


線→1番かっこ


「1番かっこ」ドラッグ&ドロップ


「2番かっこ」ドラッグ&ドロップ


小節選択→Command+B

最後尾に1小節追加された。
D.C. al Coda
D.S. al Coda

表示→パレット


縦線→左側の▶︎クリック


複縦線ドラッグ&ドロップ


複縦線が表示された。

反復記号→左側の▶︎クリック

D.S.al Coda をドラッグ&ドロップ



To Coda をドラッグ&ドロップ



Codaをドラッグ&ドロップ

選択した小節の前に表示された。


セーニョをドラッグ&ドロップ

選択した小節の前に表示された。

5小節目選択→青く表示


追加→フレーム

水平フレームの挿入→Codaで2つに!

見やすくなった!

拍子記号・調号・音部記号の入力、変更方法
拍子記号の入力、変更

表示→パレット


拍子記号→左側の▶︎クリック
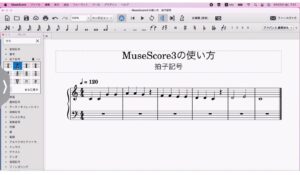
拍子記号をドラッグ&ドロップ(方法1)

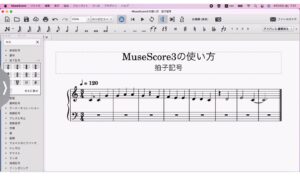

小節を選択→拍子記号クリック(方法2)
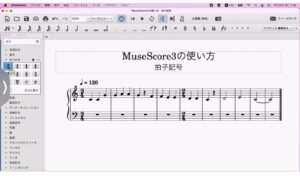
調号の入力、変更

表示→パレット


拍子記号→左側の▶︎クリック
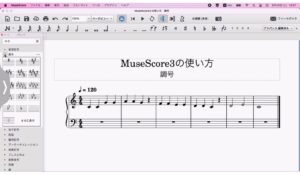

調号をドラッグ&ドロップ(方法1)

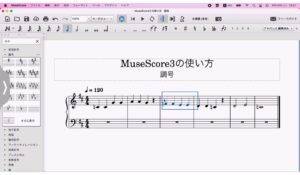
小節を選択→調号クリック(方法2)

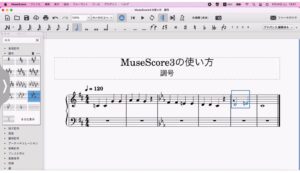

音部記号(ト音記号、ヘ音記号)の入力、変更

表示→パレット



音部記号をドラッグ&ドロップ(方法1)



小節選択→音部記号クリック(方法2)

音部記号は選択した小節の前に表示。
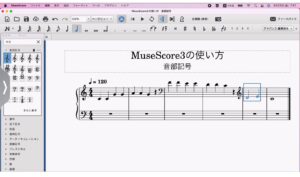
スタッカート・アクセント・クレッシェンド・デクレッシェンド・スラー・強弱記号・テンポの入力、変更
スタッカート、アクセントの入力方法

表示→パレット


アーティキレーション→左側の▶︎クリック

音符選択→スタッカートをクリック


音符選択→アクセントをクリック


範囲選択→アクセントをクリック

一気にまとめてアクセントがついた
クレッシェンド、デクレッシェンドの入力、変更方法

表示→パレット


線→左側の▶︎クリック

クレッシェンドをドラッグ&ドロップ(方法1)

クレッシェンド入力。


音符選択→デクレッシェンドをクリック(方法2)

デクレッシェンド入力。

スラーの入力、変更方法

表示→パレット

線→左側の▶︎クリック

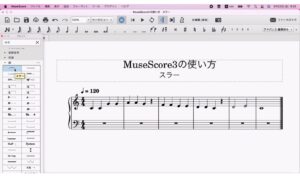
スラーをドラッグ&ドロップ(方法1)

スラー入力。
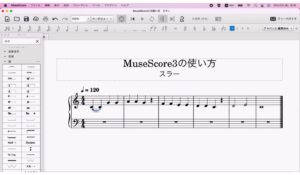

音符選択→スラーをクリック(方法2)
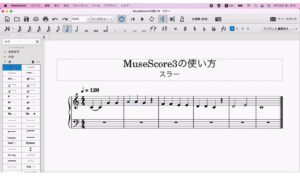
スラー入力。

強弱記号の入力方法

表示→パレット


線→左側の▶︎クリック

音符選択→強弱記号をクリック


テンポの入力、変更

表示→パレット


テンポ→左側の▶︎クリック

音符選択→強弱記号をクリック(方法1)

テンポが表示された。

追加→テキスト→テンポ(方法2)



80→120に変更してみた。

テキストの使い方、歌詞・コード記号の入力方法
テキストの使い方

表示→パレット


テンポ→左側の▶︎クリック
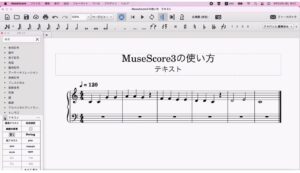

音符選択→発想標語

発想標語→dolceを入力してみた。

「リハーサルマーク」

追加→テキスト→作曲者

「作曲者」入力。

追加→テキスト→フィンガリング(指番号)

フィンガリング入力(方法1)

表示→パレット→フィンガリング

数字をクリックして、フィンガリング入力。

歌詞の入力方法
コード記号の入力方法
レイアウト調整
3種類のページ表示
「ページビュー」
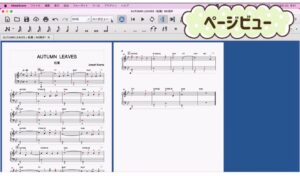
「連続ビュー」

「連続ビュー」拡大

単一ページ

大譜表の大きさを変更して左右のページバランス調整

表示→パレット

区切りとスペーサー

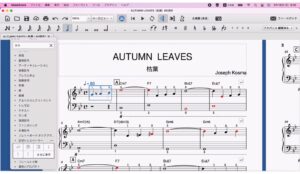
小節選択→「譜表スペーサー」をクリック
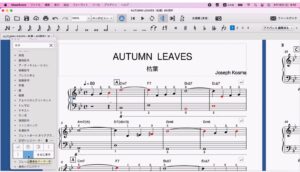
譜表の大きさを自由に変えられる。
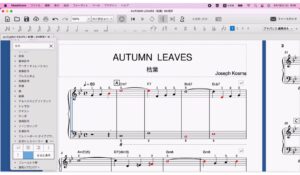

表示→インスペクタ

譜表の大きさを数字で確認。

段間の大きさを変更して左右のページバランス調整

表示→パレット

区切りとスペーサー

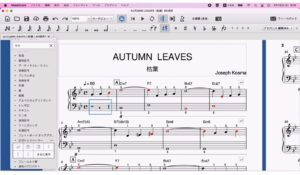
小節選択→区切りとスペーサー
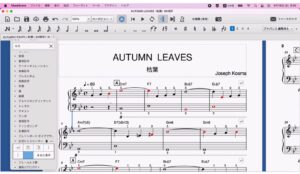
大きさ自由に変更。
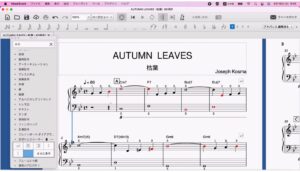

表示→インスペクタ

段間を数字で表示。

フォーマットから譜表のスペースを変更して左右のページバランス調整

フォーマット→ページの設定。
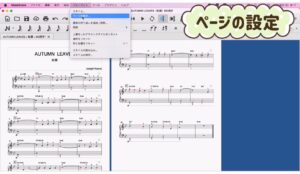
譜表のスペースを数字で確認→1.750(sp)
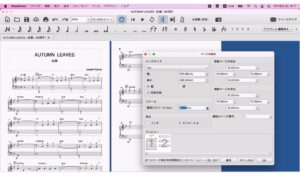
譜表のスペースを数字で確認→1.950(sp)
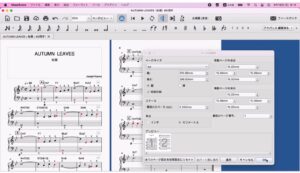
譜表のスペースを数字で確認→2.150(sp)
両ページ共に4段ずつになった。
イラスト挿入
音符に色をつける方法
項目を非表示にする方法

表示→インスペクタ

速度記号をクリック→インスペクタ内表示ボックスのチェックを外す
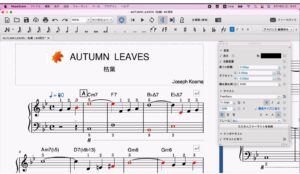
速度記号が薄い色→非表示
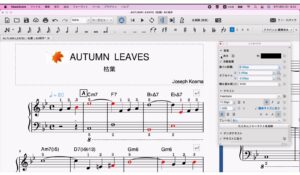
小節番号の一括削除
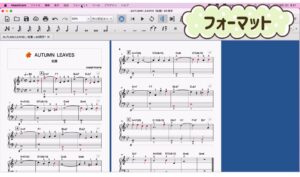
フォーマット→スタイル
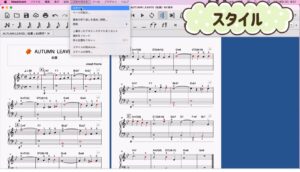
小節番号

小節番号のチェックBOX→チェックを外す
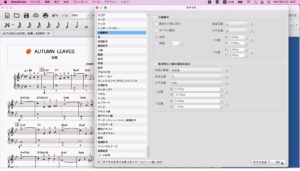
小節番号が、一括削除された
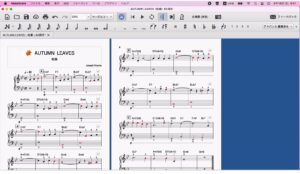
楽譜、PDFファイル、MP3形式オーディオの保存
楽譜保存のやり方

ファイル→名前をつけて保存

保存先を確認
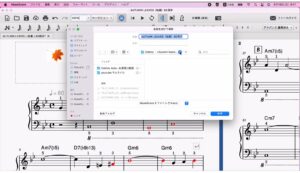
保存
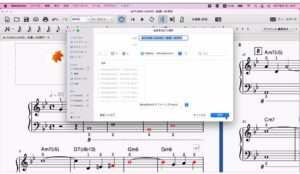
PDFファイル保存のやり方

ファイル→エクスポート


「PDFファイル」選択→エクスポート

保存先を確認→保存